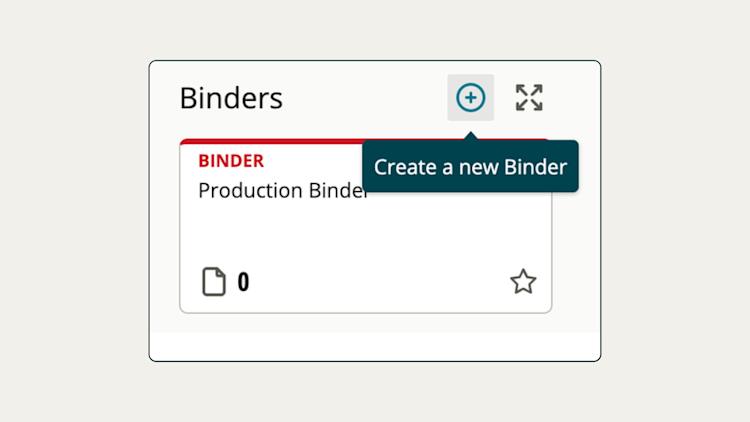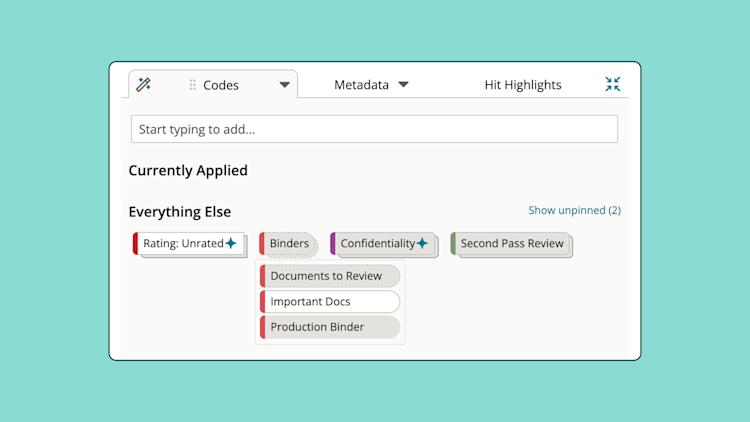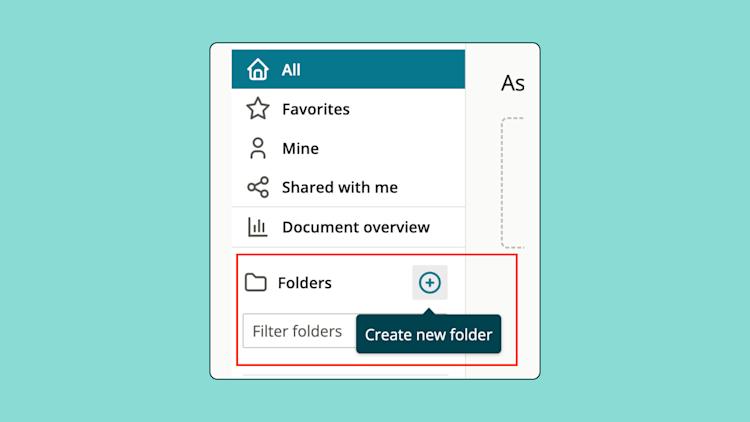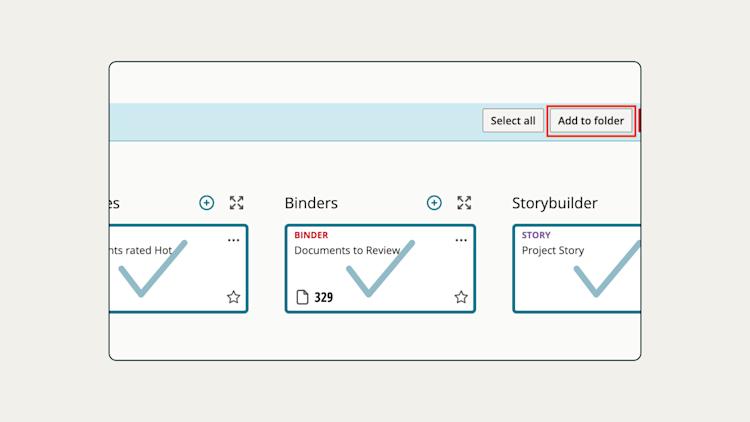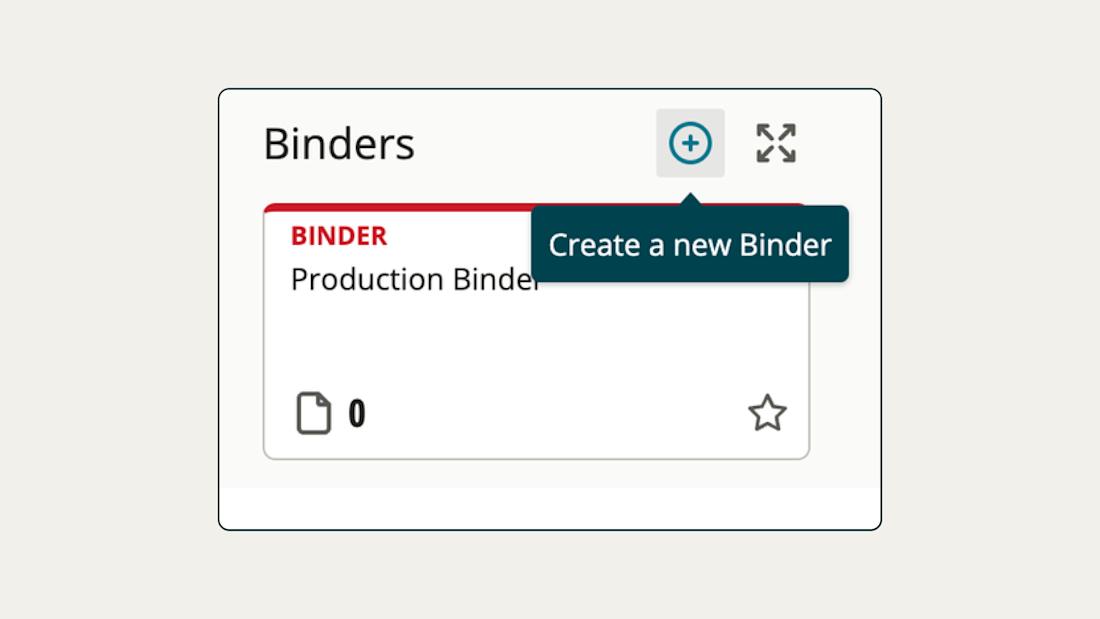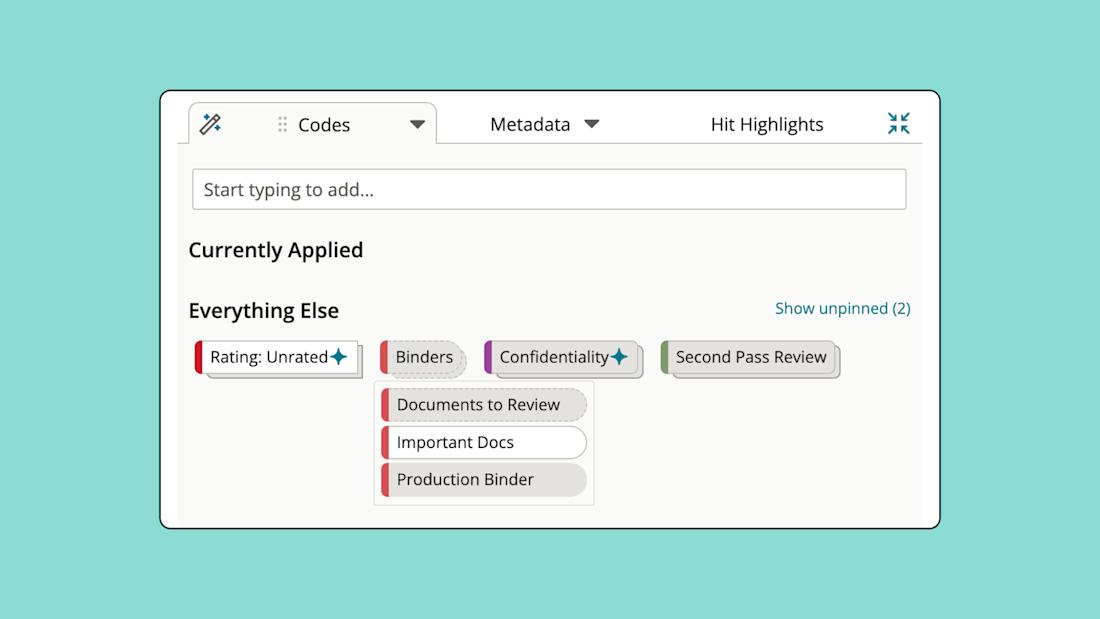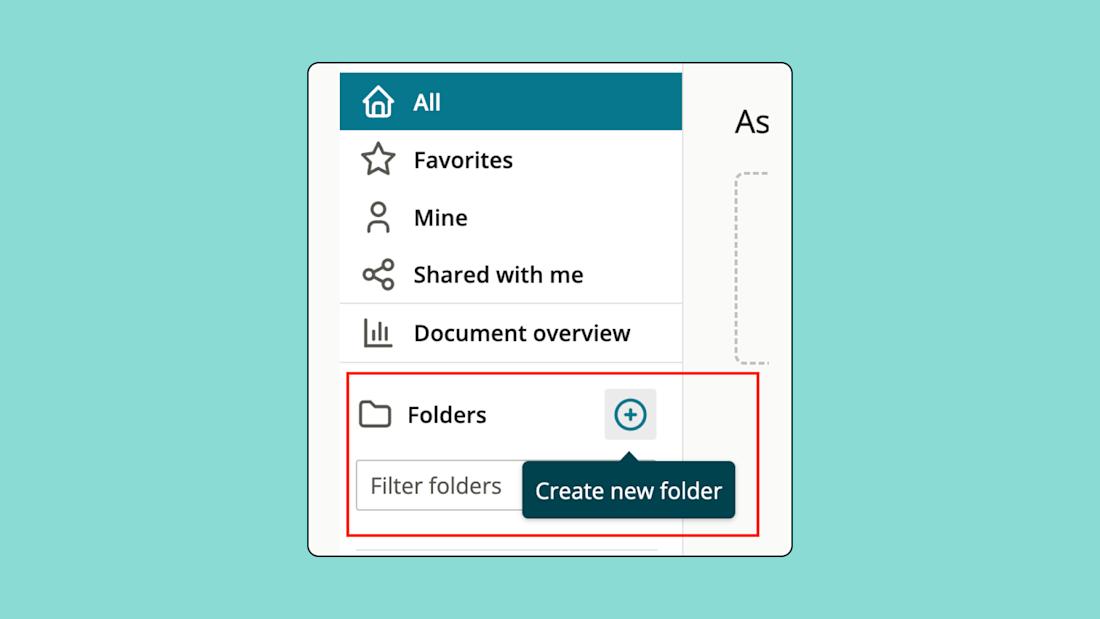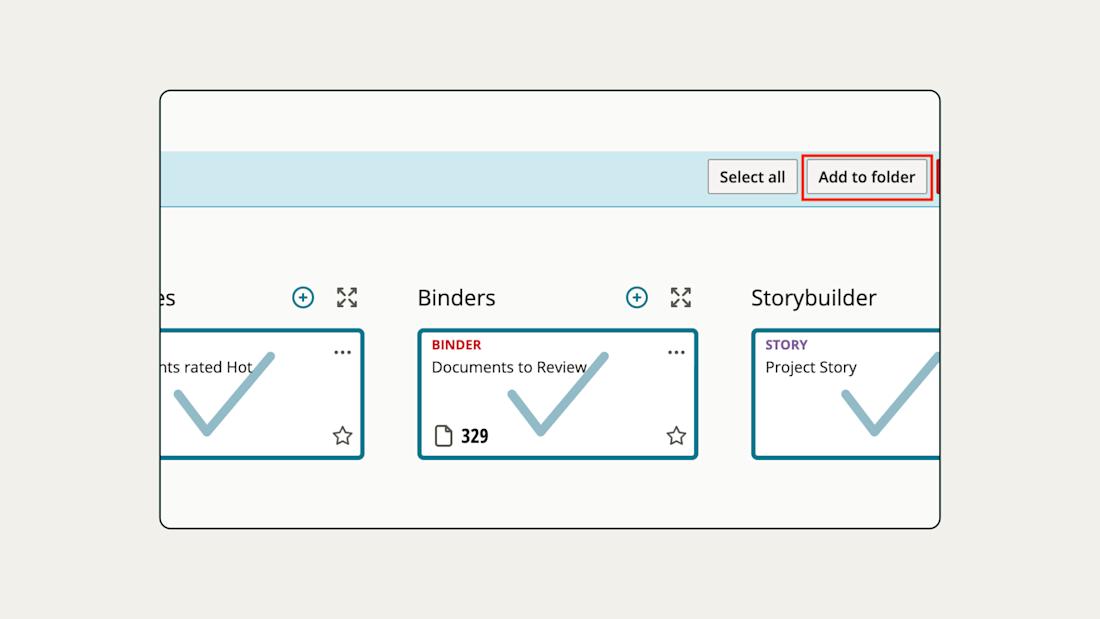Prerequisites
Audience
Users seeking to organize binders, assignments, and searches for improved project management and collaboration.
Knowledge Level
Beginner
Lessons in this Workflow
- Create a binder
- Add documents to a binder
- Create a folder
- Add objects to a folder
Create a binder
Binders are a way to collect documents together as you see fit.
To create a new binder, navigate to the Binders column and press the "+" icon.
Decide who can access your binder using the "Share binder" option. Binders may be automatically shared based on project settings.
Check out this resource to learn more about binders and different permission options:
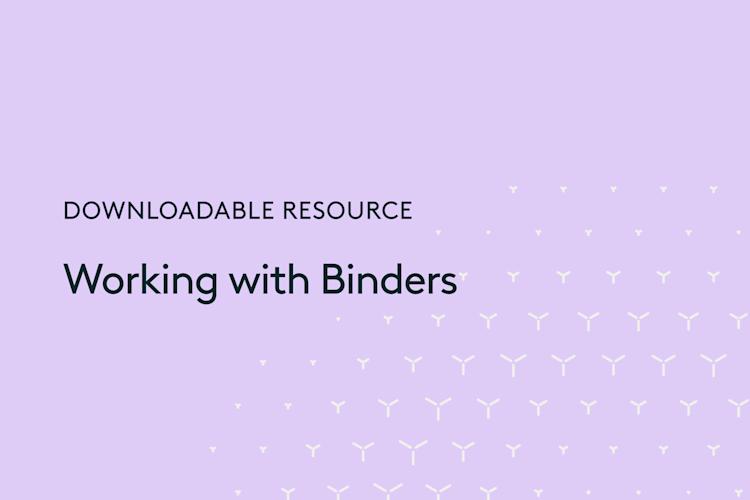
Add documents to a binder
From the Review Window
While working with an individual document, navigate to the Codes tab and select "Binders".
Click on a binder you’d like to add your document to. You can add the document to as many binders as you’d like.
From the Results Table
Select the documents you want to add to the binder. Select "Batch" and "Modify".
Scroll down to Binders and select the binder(s) to add the documents to it. To create a new binder, select “Add a new binder” and "Apply".
Watch to learn how to batch add documents to a binder:
Create a folder
Folders help you organize your work by grouping related materials such as binders, searches, and assignments.
From the homepage, click the "+" icon to create a new folder.
You can nest a new folder under an existing one by selecting the checkbox and choosing the parent folder.
Add objects to a folder
Any binders, assignments, searches, or other objects can be added to a folder.
To add an individual object such as a single binder, click the three-dot menu on the object card and select “Add to Folder”.
Multiple cards can be added to a folder by pressing X on the keyboard or clicking the multi-select icon in the top right corner.